

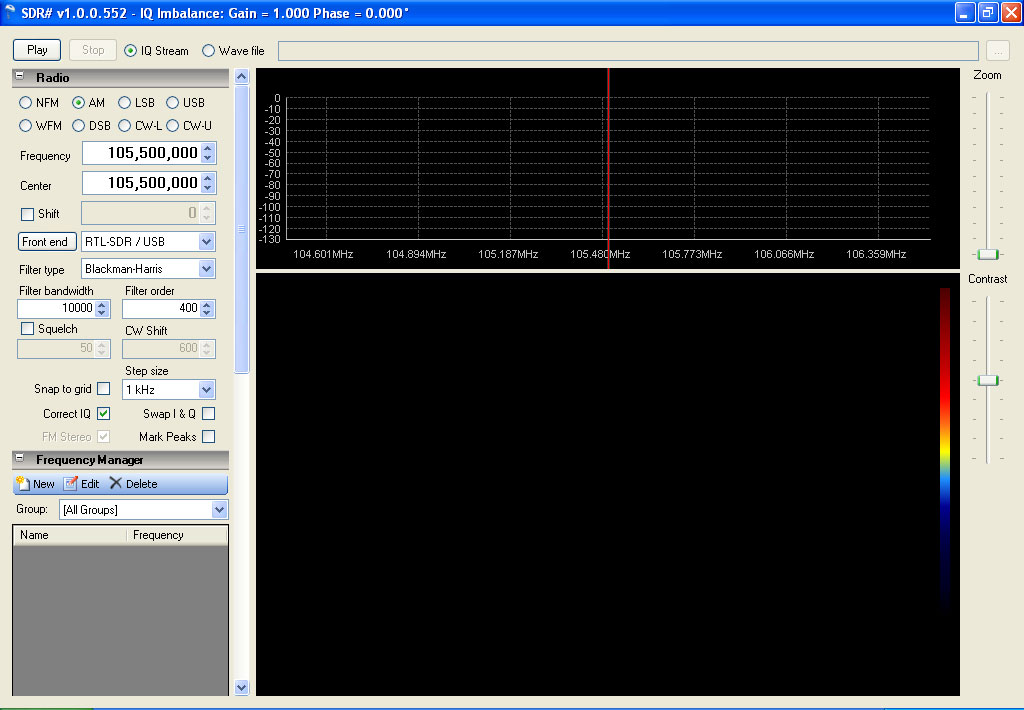
Al primo avvio di SDR # si dovrebbe aprire una finestra simile a questa sopra. Si noterà che non esiste una frequenza selezionata, e che l'indicatore di sintonia è sintonizzato "DC". Questo perché non esiste un dispositivo di ingresso selezionato. Negli esempi che seguono, il dispositivo di input utilizzato sarà un DVB-T dongle con un chip di controllo Realtek RTL2832u ed un sintonizzatore Elonics E4000. La maggior parte dei sintonizzatori DVB-T basati sul chip Realtek funziona, e può includere come chip sintonizzatore l'E4000, FC0012, o FC0013. Tuttavia, la gamma dei valori effettivi e le prestazioni dei diversi chip sintonizzatori varierà.
Il sistema operativo indicato è Windows XP SP3, SDR #
versione 1.0.0.552, il driver USB Zadig è stato installato e
Osmocom rtlsdr.dll copiato nella cartella di
installazione SDR #. Vedere l' INSTALLAZIONE
SDR # per maggiori dettagli.
Il display principale è suddiviso in pannelli separati, ciascuno dei quali ha uno scopo specifico. Questi pannelli possono essere settati con le impostazioni standard e potrebbe non essere necessario regolare questi. Sentitevi liberi di prendere confidenza con lo scopo e il funzionamento di ogni impostazione. Se si apportano modifiche che causano il blocco o l'attivazione in un modo improrpio di SDR #, verranno ripristinate tutte le impostazioni ai valori di defaults emplicemente riavviando il programma, ad eccezione della regolazione della correzione di frequenza (ppm). Vedi REGOLAZIONE CORREZIONE DELLA FREQUENZA per i dettagli.
In cima, vedrete Start e Stop, con le selezioni per uno dei flussi IQ o file Wave. Accanto a questo vi è un'interfaccia per selezionare un file quando viene selezionato Wave file. IQ Stream è la selezione di default ed è quella che verrà utilizzata per catturare un segnale dalla chiavetta hardware.
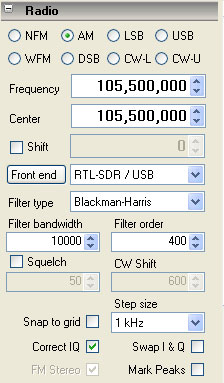
NFM - FM stretta |
AM – Modulazione d'ampiezza |
LSB - banda laterale inferiore |
USB - banda laterale superiore |
WFM - FM larga |
DSB - doppia banda laterale |
CW-L – onda continua inferiore |
CW-U – onda continua superiore |
Frequency - La frequenza sintonizzata.
Center - La frequenza centrale del display FFT quando NON ingrandito (NOTA:. Se viene inserita una frequenza al di fuori della gamma di frequenza visualizzata dal display FFT, la frequenza non cambierà. Selezionare un nuovo centro che sia uguale o in prossimità della nuova frequenza desiderata).
Shift - Questo è un offset di ingresso se vengono utilizzati un upconverter o un downconverter, in modo che venga corretta la frequenza selezionata per poter visualizzare la frequenza effettivamente sintonizzata. È sufficiente selezionare la casella Shift ed inserire il tuo offset.
Front End / Input Select – La selezione dell'ingresso vi permetterà di scegliere il dispositivo d'ingresso desiderato. Un programma installato correttamente mostrerà;
RTL-SDR / TCP - RTL2832u
dispositivo tramite connessione TCP RTL-SDR / USB -
dispositivo RTL2832u tramite connessione USB Dongle FUNcube
SoftRock / SiS570 Altro
Filter type - Questo serve per selezionare il tipo di filtro desiderato. Filtri
diversi causeranno cambiamenti nella curva di risposta del segnale
audio demodulato a causa dei diversi profili di dotazioni e
filtraggio.
Filter bandwidth - Questa è la larghezza effettiva del segnale in fase di elaborazione per la modalità selezionata. Si può vedere l'area interessata sia nel display FFT che nel Waterfall utilizzando lo zoom ed è possibile modificare la larghezza del filtro da qui oppure trascinando il bordo esterno della zona in grigio in entrambi i display.
Filter order - Un modificatore per il filtro selezionato. L'impostazione di default funziona per la maggior parte delle applicazioni.
Squelch – Attivare lo squelch e selezionare il livello dalla casella sottostante. I livelli di squelch possono cambiare a seconda del tipo di filtro e modalità selezionata.
CW Shift - Cambia lo spostamento di frequenza in entrambe le modalità CW. Come per la modifica di un BFO (Oscillatore a battimento di frequenza).
Snap to grid – Forza la frequenza ai passi di frequenza selezionati in fase di sintonia con il trascinamento della griglia.
Correct IQ - Abilita l'esclusiva correzione automatica del IQ di SDR #.
Swap I & Q – Scambio degli ingressi I e Q. Utile quando si utilizzano dispositivi di input della scheda audio per scambiare gli ingressi L / R con I / Q
FM Stereo - Seleziona la demodulazione FM stereo quando si utilizza la WFM con le trasmissioni radio FM.
Peaks Mark - Consente di visualizzare un indicatore sui picchi rilevati al di sopra del rumore di fondo.
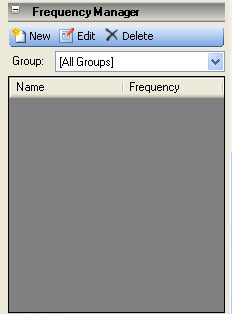 New - Aggiunge la frequenza attuale / il modo / la frequenza centrale
alla
New - Aggiunge la frequenza attuale / il modo / la frequenza centrale
alla frequency.xml file che si trova nella cartella SDR
#.
Edit - Consente di modificare la frequenza corrente selezionata dalla lista.
Delete - Consente di eliminare la frequenza attualmente selezionata dalla lista visibile.
Group - Consente di visualizzare un gruppo definito, [Tutti i gruppi], o [Preferiti].
L'elenco visualizzato per il gruppo di frequenze selezionato può essere ordinato per Nome oppure per Frequenza in entrambe le direzioni facendo clic sulla barra del titolo nella parte superiore di ogni colonna.
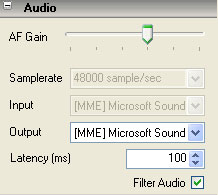 AF
Gain - Controllo del volume.
AF
Gain - Controllo del volume.
Samplerate - Può non essere evidenziato o regolato, a seconda del dispositivo di ingresso selezionato.
Input - Sorgente di ingresso. Può non essere evidenziata o regolata, a seconda del dispositivo di ingresso selezionato.
Output - Uscita di controllo audio. Utile se vengono usate più schede audio o il Virtual Audio Cable (VAC).
Latency - Ritardo audio in millisecondi.
Filtro audio - Consente di attivare un filtro passa-banda per l'uscita audio. Deselezionare se si utilizza il software per la decodifica POCSAG o altri modi digitali.
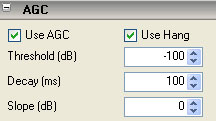 Use
AGC – Per attivare o disattivare l'AGC (Controllo
automatico del guadagno).
Use
AGC – Per attivare o disattivare l'AGC (Controllo
automatico del guadagno).
Use Hang / Threshold / Decay / Slope - Modificatori per regolare la risposta ACG ed il comportamento.
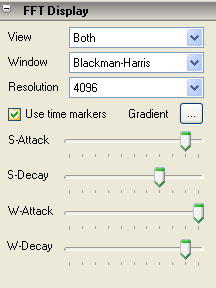 View – Per selezionare il display FFT, il Waterfall, o entrambi.
View – Per selezionare il display FFT, il Waterfall, o entrambi.
Window – Per selezionare il tipo di lavorazione FFT;
Nessuno
Hamming
Blackman
Blackman-Harris
Hamm-Poisson
Youssef
Ogni filtro ha diverse curve di risposta e dotazioni.
Resolution - Risoluzione dello schermo da 512 a 4194304 per potenze di 2. 4096 è la selezione predefinita. NOTA: il sovraccarico di elaborazione aumenta con impostazioni di risoluzione più elevate e può causare un funzionamento irregolare o un audio a strappi se viene selezionata una risoluzione troppo alta. 16384 sembra essere una buona scelta per un compromesso visualizzazione / prestazioni.
Use time makers - Visualizza i marcatori di data e ora sul lato sinistro del Waterfall ogni 10 secondi con le impostazioni predefinite nel SDR # config.
S-Attack / S-Decay / W-Attack / W-Decay - Questi influenzano la risposta e l'aspetto del display FFT e del Waterfall.
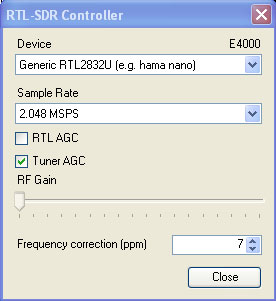 Device - Consente di selezionare il dispositivo desiderato, se sono
collegati più di uno. Inoltre, viene visualizzato il tipo di
sintonizzatore rilevato per i sintonizzatori RTL front-end.
Device - Consente di selezionare il dispositivo desiderato, se sono
collegati più di uno. Inoltre, viene visualizzato il tipo di
sintonizzatore rilevato per i sintonizzatori RTL front-end.
Sample Rate - Frequenze di campionamento disponibili per il dispositivo selezionato. Frequenze di campionamento inferiori causeranno una minore larghezza di banda da visualizzare sui display live (FFT e Waterfall). Un valore superiore visualizzerà una larghezza di banda più ampia. Una larghezza di banda troppo elevata può causare interruzioni, problemi di audio strappato o altro.
RTL AGC - Attiva l'AGC del front end Realtek 2832u.
Tuner AGC - Attiva l'AGC nel sintonizzatore.
RF Gain – Viene visualizzato il guadagno disponibile e selezionabile per il sintonizzatore rilevato. Disponibile solo se Tuner AGC è deselezionata. Questa e le due suddette selezioni sono per la messa a punto manuale della chiavetta.
Frequenza di correzione (ppm) - Regolare il sintonizzatore in modo che la frequenza visualizzata sia uguale a quella attuale sintonizzata. Vedi REGOLAZIONE CORREZIONE DELLA FREQUENZA per il funzionamento.
La maggior parte, se non tutte, le chiavette DVB-T acquistate per uso come dispositivi DSP avranno errori nella messa a punto. Ricordate, questi sono prodotti come beni di consumo di massa, non strumenti di precisione. Detto questo, il loro funzionamento è abbastanza impressionante considerando che la maggior parte costano circa € 20 o giù di lì. Il problema principale è che il cristallo che funge da master clock per la chiavetta è un dispositivo non rettificato a 28,8 Mhz. Poiché l'errore di frequenza è completamente lineare nell'intervallo di sintonizzazione del dispositivo, può essere utilizzata una correzione di errore in ppm (parti per milione) per regolare e correggere il dispositivo sul funzionamento della parte software. Questa correzione può essere trovata nella selezione Front End del pannello Radio.
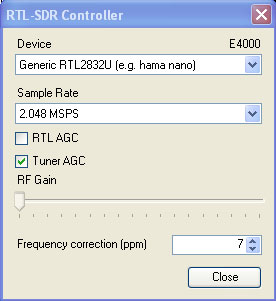
La selezione qui sotto sta per essere utilizzata in questo esempio di sintonizzazione del dispositivo in modo che la frequenza desiderata sia effettivamente quella selezionata.
In questo esempio abbiamo intenzione di utilizzare una frequenza meteo del NOAA negli Stati Uniti. In altri paesi può essere usata qualsiasi frequenza locale nota. Selezionando una trasmissione costante renderà le cose più facili, ma una intermittente andrà bene ugualmente se non è disponibile un altro segnale forte e se si dispone di un po 'di pazienza.
Userò una stazione meteo NOAA trovata a 162,450 Mhz con il mio centro frequenza sintonizzato a 162,888 Mhz (circa). L'attuale Centro frequenza non importa, purché la frequenza di riferimento desiderata è visualizzata nell'intervallo della FFT.
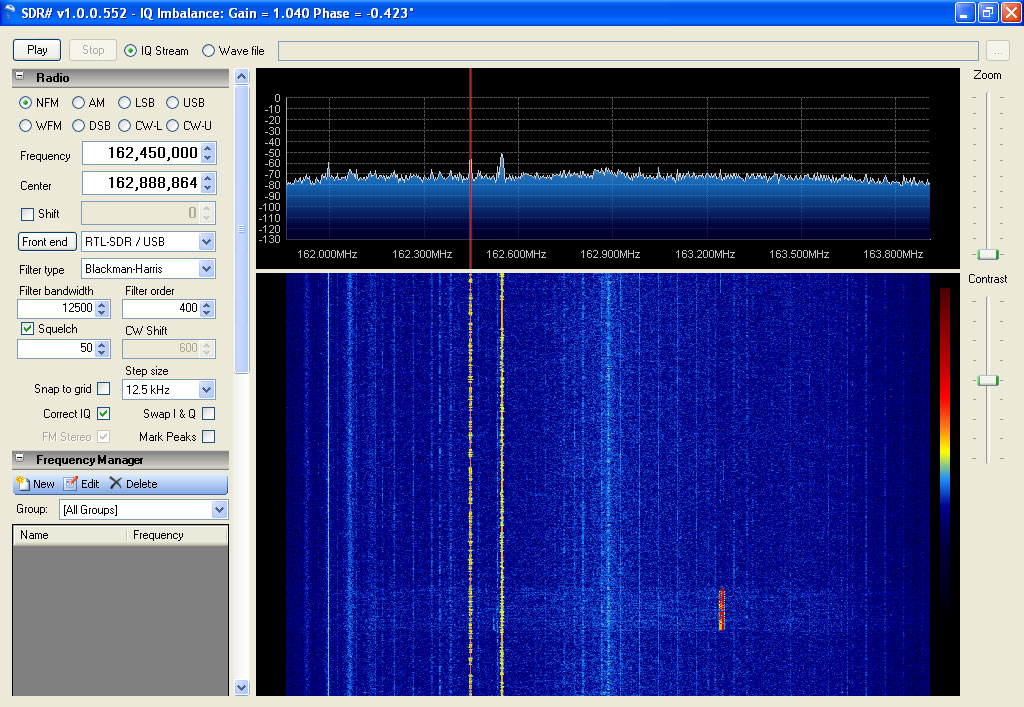
Si noterà che l'indicatore di sintonia si trova direttamente sul picco in quel punto, il che indica una chiavetta ben regolata. Per raggiungere questo obiettivo ci sono solo alcuni semplici passaggi. Senza alcuna regolazione ppm (impostato a 0), il display potrebbe apparire più simile a quello riportato di seguito.
Dopo aver sintonizzato alla frequenza di riferimento, utilizzare il controllo dello zoom sul lato destro del display FFT per ottenere una visione più ravvicinata della forma del segnale. Si noti che la correzione ppm è a 0, e che l'indicatore di sintonia non è allineato con il centro del segnale di riferimento.
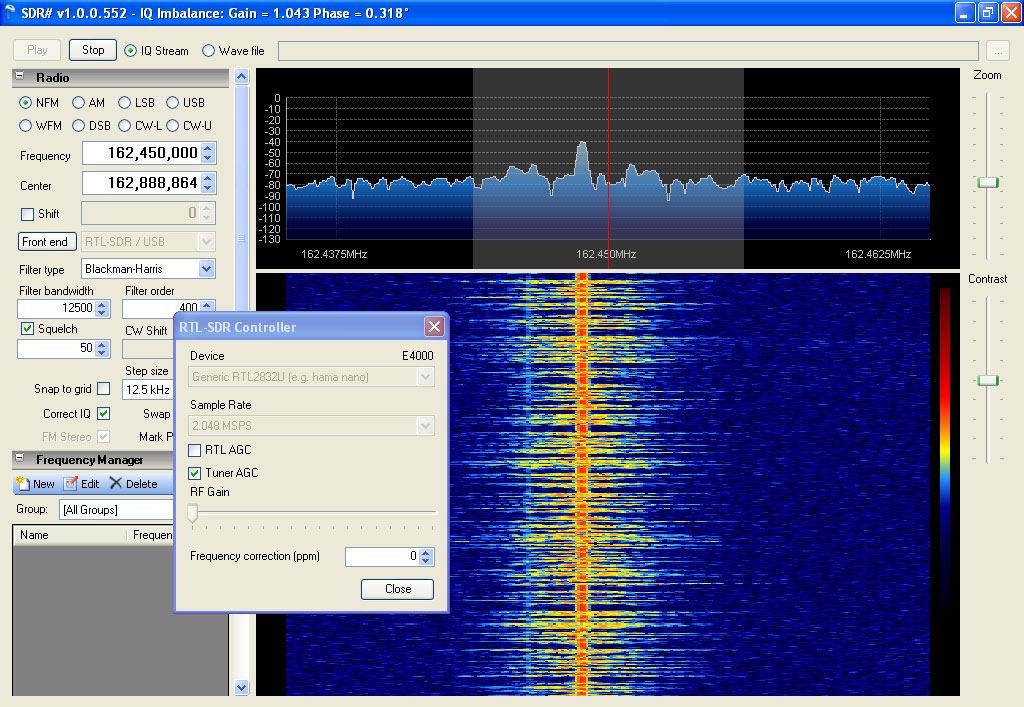
Nel passo successivo utilizziamo le freccie su / giù per regolare la correzione ppm per portare l'indicatore di sintonia al centro della portante. Nel precedente esempio la modalità di ricezione è NFM (FM stretta) e il centro della portante è chiaramente visibile.
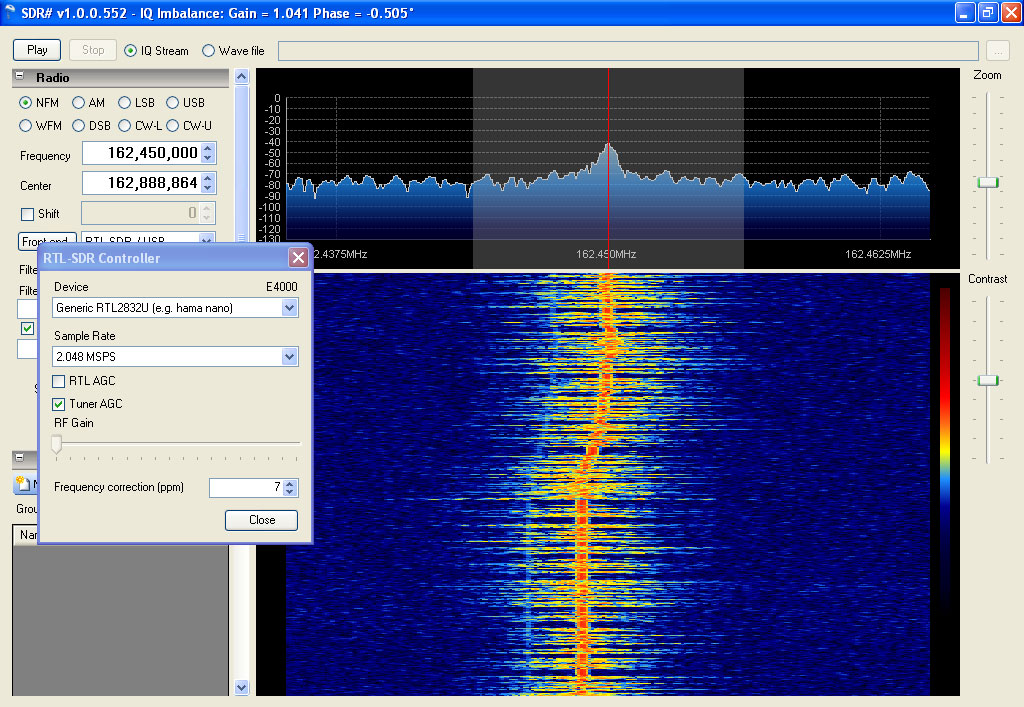
Il centro della portante è al di sotto della posizione prevista sul display, quindi dovremo usare la freccia verso l'alto per aggiungere il moltiplicatore ppm al segnale. Se il centro fosse stato superiore alla posizione prevista (sull'indicatore di sintonia), avremmo usato un adeguamento negativo.
Con uno scatto alla volta, portare il centro della portante ad allinearsi con l'indicatore di sintonia. In questo caso si ha una correzione di 7. Si noterà che ogni clic effettuato avvicina la portante all'indicatore di sintonia. Si può notare che vi è un leggero superamento a destra di circa un centimetro verso il basso con 8 selezionato, e quindi è stato ancora una volta scelto 7 come il migliore fattore di correzione. Non si può ottenere l'indicatore esattamente al centro perché la regolazione ppm è un numero intero. Anche così comunque sarà accurata più che sufficientemente. Si consiglia di scrivere il ppm sulla stessa chiave come riferimento. Si raccomanda inoltre di utilizzare la chiavetta per 15 o 20 minuti per farlo riscaldare prima della regolazione, poiché la deriva di frequenza è influenzata dalla temperatura.
SDR # è distribuito in due file zip separati nalla
sezione Download del sito SDR #., WWW.SDRSHARP.COM . Per motivi di licenze e confezionamento, tutti i file necessari
necessari per installare SDR # sono stati suddivisi in due file
separati, più uno in più (rtlsdr.dll) che è
disponibile dal sito WWW.OSMOCOM.ORG a http://sdr.osmocom.org/trac/raw-attachment/wiki/rtl-sdr/RelWithDebInfo.zip.
Questo nome del file e la posizione possono cambiare, quindi
controllate il sito web OSMOCOM per i dettagli.
Dalla pagina di download del sito SDR #, scaricare l'ultima versione
SDR # Dev , e l'ultima Plugin
DSP # RTLSDR . Entrambi i file saranno in formato zip e
estrarre con Winzip o Winrar. Il contenuto del file zip principale
dovrebbe apparire a qualcosa di simile:
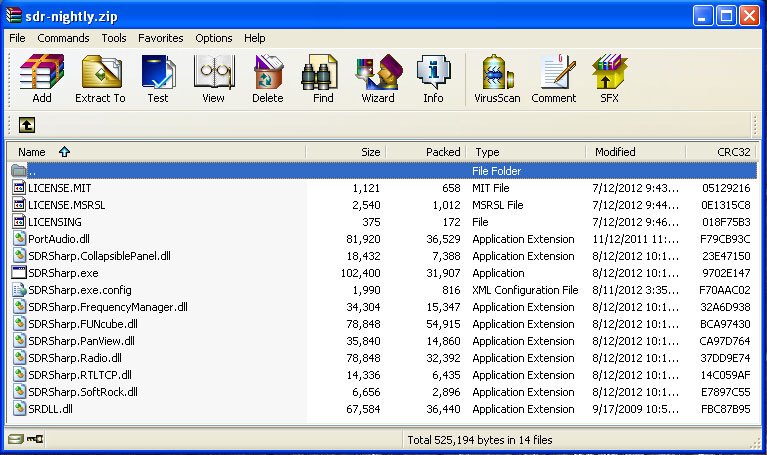
Estrarre tutti i file di questo zip nella cartella e nella posizione da voi scelta. Quindi aprire lo zip Plugin RTLSDR, e il contenuto sarà simile:
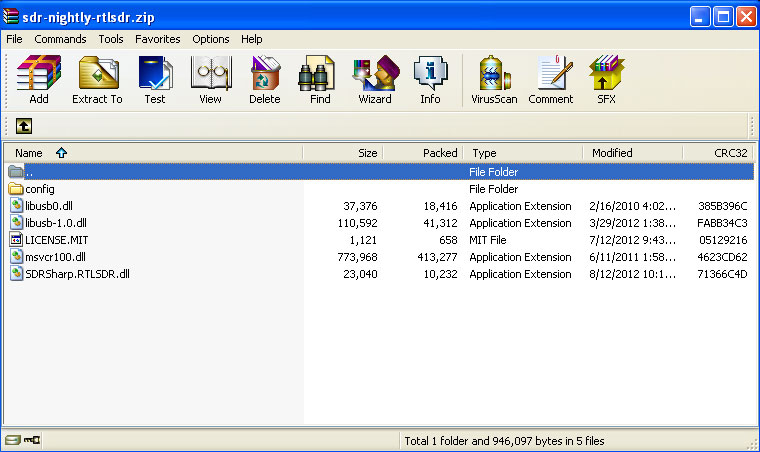
Estrarre tutti i file nella cartella in cui è stato
installato il contenuto del primo zip. Notare tuttavia che c'è
anche una cartella contenuta nello zip: / config .
Questa cartella contiene un solo file, sdrsharp.exe.config . Spostare o copiare il file nella cartella principale,
sovrascrivendo il file esistente.
Successivamente sarà necessario scaricare il seguente
zip: http://sdr.osmocom.org/trac/raw-attachment/wiki/rtl-sdr/RelWithDebInfo.zip . L'unico file che vi occorre è nella cartella / x32 all'interno dello zip ed è rtlsdr.dll . Copiare
questo file nella cartella di installazione SDR #. E questo è
tutto.
I nomi dei file effettivi, il numero di file, o il pacchetto possono cambiare con le versioni successive di SDR #, quindi utilizzare queste istruzioni per l'installazione solo come una linea guida. Eventuali modifiche nella procedura di installazione verranno inserite qui, quindi controllate per la versione più recente.
Uno dei vantaggi di installare tutti i file direttamente in una
cartella senza utilizzare un programma di installazione è
che SDR # è completamente portatile. SDR # può essere
eseguito direttamente da una pen drive o da una condivisione di
rete. Basta fare in modo che tutti i file si trovino in una singola
cartella, ed eseguire il SDRSharp.exe . Gli
aggiornamenti sono altrettanto semplici. Basta ripetere con il
contenuto dei nuovi file zip della versione. rtlsdr.dll non ha bisogno di essere reinstallato perché mai questo file
viene sovrascritto. Non c'è bisogno di disinstallare, di
fare un aggiornamento o di fare un cambiamento di posizione del
programma. Basta sovrascrivere i file attuali con quelli nuovi, o
spostare la cartella ed il relativo contenuto. La cartella di
installazione completa può anche essere copiata da una
computer all'altro.
Vi è un ulteriore passo necessario per ottenere SDR # in
esecuzione con dispositivi basati su chip RTL. L'installazione del
driver USB Zadig, che sostituisce il default di Windows. Le
istruzioni complete e un link per il driver può essere
trovato qui: http://rtlsdr.org/softwarewindows . Questo driver deve essere installato con successo per il corretto
funzionamento della chiavetta.
|
Documentazione © 2012 Henry Forte
Traduzione di Roberto Rizzardi
ver 1.2a.it - 8/18/12